If you have spent a bit of time in a high production environment you have probably come to the conclusion that Annotative Scaling really doesn't work with Leaders. In addition, the majority of offices I work with have come to the conclusion that text doesn't really work with Leaders, period.
In the example to the right I show some simple examples of what I have been dealing with in my own efforts to use Annotative Scaling with Leaders. The primary problem seems to go back to an age old problem with the relationship between the leader tail and associated text. As the scale ratio increases, the leader tail shortens and often produces that classic zig-zag effect. The position of the text tends to drop relative to the leader tail as well. As the scale ratio decreases the leader tails may get longer but the text rises.
If you continue to employ the technique of keeping Leaders separate from the text you will lessen the problems illustrated here but some of them will remain, like the zig-zag effect.

In AutoCAD 2008 a new Object was introduced called a Multi-Leader (MLeader) and it is easy to overlook because the name suggests that it was designed for multiple leader arrows and/or callouts. The fact of the matter is that MLeaders work absolutely fine as single Leaders.
In the example to the right I show a similar set of leader layouts as the example above, but using MLeaders and as you can see there is little to complain about. Wouldn't it be amazing to simply say, "Okay, problem solved; I'll use Mleaders from now on"?
Mleaders come with their own problems so you will need to run some tests to see if you can replace your Leaders with MLeaders.
The first and foremost problem with MLeaders is that they have nothing to do with DimStyles so you can't manage them through that system. MLeaders have their own Style dialog (Ribbon: Home tab, Annotation Panel) that you can access by typing "MLeaderStyle" or use the Format pull-down menu. For AutoCAD Architecture 2009 users it appears that the MLeader Toolbar was left out.
Another important difference between the regular Leader and the MLeader is that MLeaders can be broken.

I was recently asked to create a custom Callout solution that used a Block with Attributed Text tied to a Multi-Leader Style. I set about creating the solution and everything went quite smoothly until I noticed some problems with the Attribute Text inside my custom Callout Block.
In the illustration to the right I show an example of how Attribute Text shifts when attached to an MLeader Style. It appears that all of the more complicated justifications, probably those that the programmer never tested, have this problem so you should avoid using the ones I outlined to the right.
Though it isn't a bug, it is a terrible disappointment: you can't use Dynamic Blocks with Mleaders. When it comes to Callouts, I have a number of neat features that come from Dynamic Block use; things like "SIM" for "similar" and options for controlling line lengths when attribute text gets long.
For AutoCAD 2008 users, there was a bug associated with custom Blocks which has now been fixed in AutoCAD 2009. This bug revealed itself when an Mleader was introduced via the Tool Palette: the Mleader Style would not hold the custom Block though it worked from the Tool Palette.

MLeaders don't like Ortho when the UCS is not set to World. If you Rotate your UCS icon and attempt to draw an Mleader with Ortho On, you should find that it shoots off into space. If you adjust your model view to match the current UCS, typically by using the "Plan" command, the problem persists.
I guess the good news is that it works fine when Ortho is turned Off. And, most leaders are drawn at low angles rather than orthogonally, right?
Note:
AutoCAD 2009 SP 1 was released after I wrote this article and claims to fix
this problem - see
http://usa.autodesk.com/adsk/servlet/ps/dl/item?siteID=123112&id=11581572&linkID=9240618

In AutoCAD 2008 I found a bug related to custom Blocks in Mleaders and Tool Palettes: it would work fine from the Palette but the MLeader Style, in the drawing file, would not maintain the Custom Block setting.
In AutoCAD 2009 everything seems to be working fine with respect to Mleaders, Tool Palettes and Custom Blocks. However, I have to say that I remain completely perplexed by the decision to embed Style Properties in Tool Palettes. For example, the Mleader Style Properties (like Dimension Styles), are embedded in a Tool (written into xml code) so you don't need a drawing file to store the settings. However, with the case of a custom block, illustrated to the right, you must maintain a drawing file in which the custom Block resides.
Why don't we have an option to manage Tool Properties from a drawing file. That way, as CAD managers, we can alter styles without having to reset tens of tools. In other words, I don't want Dimstyles written into esoteric .xml code, I want them in a drawing file.
In the illustration to the right I show something I think is a bit of an oversight. When you create a Tool from an Mleader with a custom Block, you need to save the drawing file in order to maintain the Block but there's no way to manage the Block's path under the Tool Properties.

Once you have placed some custom MLeader Objects in a drawing, you may find that you want to change one or more of them. This is particularly true when using them as Callouts and you realize that you inadvertently used the wrong Mleader Style. MLeaders don't work as expected in a scenario like this and it boggles my mind why this is so inconsistent with the rest of AutoCAD.
In the illustration to the right I show an example of how changing one Mleader Style to another Style does not affect the Source Block or the Attachment. I can see how some might find this a useful feature but also think it is a bit inconsistent with how core AutoCAD functions. A really smart tool would transfer the attribute values from the existing symbol to the new one; one can dream.
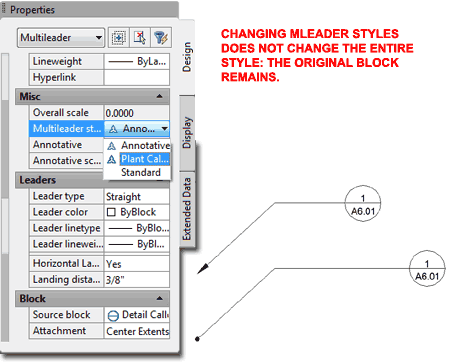
I'm not sure if this is a real problem or not but I haven't been able to locate the Multi-leader Toolbar in my AutoCAD Architecture 2009 so I ported it over from AutoCAD Architecture 2008 in about two minutes and here's how you can do the same type of work.
Illustrated to the right I show how you can use the Transfer tab of the Customize User Interface in ACA 2008 to create a New CUI and drag the Multileader Toolbar over to it from the Main CUI. When you save the new CUI, you have created a very simple menu that simply holds one toolbar.

Illustrated to the right I show that I have activated the Customize User Interface in ACA 2009, Opened the CUI file created above and Loaded it as a Partial CUI.
When you use the "Load File As Partial" context menu option, you add the CUI to the Partial CUI Files list under the Customize tab and make it possible to access any Toolbars within it - see below.

Illustrated to the right I show how my newly created CUI provides access to the Multileader toolbar ported over from ACA 2008.
